Cara Mudah Menjumlahkan Secara Otomatis Di Microsoft Excel
※ Download: Cara menjumlahkan di ms excel
Anda tingal mengkreasikan rumus untuk data yang diinginkan. Tidak mungkin untuk mengetik satu persatu angka atau alamat cell yang menyimpan angka.

Angka-angka tersebut bisa berupa nilai konstanta langsung seperti 10, 234, -89, dsb; bisa pula berupa sel cell seperti P4,C9; atau bisa pula kumpulan sel range cells seperti D4:G4. Bila belum benar, lakukan blok terhadap sel yang nilai atau angkanya akan dijumlahkan. Ini adalah cara lain, jika anda tidak memblok kotak.
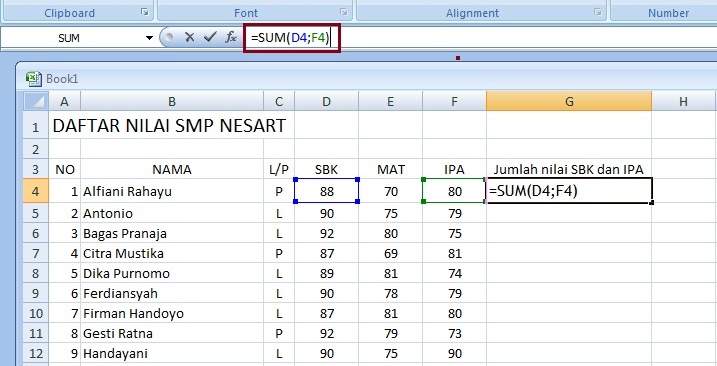
Cara Mudah Menjumlahkan Secara Otomatis Di Microsoft Excel - Untuk menggeser area yang akan dihitung termasuk angka yang berada dalam garis biru , drag pada pojok kotak. Pada tabel drag sel B10 hingga D10.
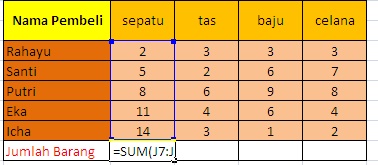
Excel untuk Office 365 Excel untuk Office 365 untuk Mac Excel 2019 Excel 2016 Excel 2019 untuk Mac Excel 2013 Excel 2010 Excel 2007 Excel 2016 untuk Mac Jika perlu menjumlahkan suatu kolom atau baris angka, biarkan Excel menghitungnya untuk Anda. Pilih sel di samping angka yang ingin dijumlahkan, klik Jumlah Otomatis di tab Beranda, tekan Enter, dan selesai. Ketika Anda mengklik Jumlah Otomatis, Excel akan otomatis memasukkan rumus yang menggunakan untuk menjumlahkan angka. Untuk menambahkan angka di bulan Januari dalam anggaran Hiburan, pilih sel B7, sel berada tepat di bawah kolom angka. Rumus muncul di sel B7, dan Excel menyorot sel yang Anda jumlahkan. Tekan Enter untuk menampilkan hasil 95. Anda juga bisa melihat rumus di bilah rumus pada bagian atas jendela Excel. Untuk menjumlahkan baris angka, pilih sel yang berada tepat di sebelah kanan. Sebagai contoh, jika Anda menyalin rumus di sel B7 ke sel C7, rumus di C7 secara otomatis menyesuaikan terhadap lokasi baru, dan menghitung angka di C3:C6. Sebagai contoh, Anda bisa menyorot baik sel B7 maupun C7, klik JumlahOtomatis, dan menjumlah di kedua kolom pada saat yang sama. Anda selalu dapat bertanya kepada pakar di , mendapatkan dukungan di , atau menyarankan fitur maupun fitur baru di.
Pada program Microsoft Excel fitur Filter adalah salah satu fitur yang membatasi jenis data yang tampil, sesuai dengan keinginan kita. Misal menggunakan data yang sama dengan contoh sebelumnya. Itulah Cara melakukan penjumlahan secara otomatis menggunakan Microsoft Excel 2007. Kita cukup tuliskan menitnya saja yaitu diambil dari sel A1, sedanngkan hour dan second kita tuliskan nol. Salah satu rumus yang bisa digunakan adalah SUM, yang berguna untuk melakukan penjumlahan angka, nilai atau bbilangan yang kita miliki. Setelah itu klik icon Auto Sum pada ribbon Home, group menu editing 4. Untuk membuat rumus SUBTOTAL, kita harus memasukkan angka yaitu 1-11 untuk perhitungan menyertakan nilai yang di hidden dan 101-111 untuk perhitungan dengan mengecualikan nilai yang di sembunyikan. Untuk lebih jelas lagi kita bisa lihat pada gambar dibawah ini. Perhitungan dasar yang sering dilakukan di excel adalah penjumlahan, perkalian, pengurangan, dan pembagian. Dengan Menggunakan fungsi SUBTOTAL kita bisa mengetahui rata-rata, jumlah data, banyak data, data terbesar, data terkecil, dan data terbesar. Masukkan angka-angka atau data kedalam table atau sel-sel di lembar kerja ms excel.



